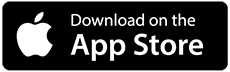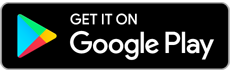Setting up 2FA (Two-Factor Authentication) for your billing account using Google Chrome extensions. Here are the steps to set it up:
1. Open Google Chrome: Launch your Google Chrome web browser.
2. Navigate to Extensions: Navigate to the 3 vertical dots in your Chrome browser > Search for Extensions > Visit Chrome Web Store.
or type in chrome://extensions/ and press Enter. This will take you to the Chrome Extensions page.


3. Search for "Authenticator": In the search bar located at the top-left corner of the Extensions page, type in "Authenticator" and hit Enter.
4. Download and Install Authenticator: Among the search results, locate the Authenticator extension and click on the "Add to Chrome" button next to it. Follow the prompts to download and install the extension.
5. Enable Authenticator: Once the installation is complete, you should see the Authenticator extension icon added to your Chrome toolbar as per screen shot below. Click on it to open the extension. 
6. Log in to Exabytes Billing Account: Open a new browser tab and log into your Exabytes Billing account: https://billing.exabytes.sg/mypanel/clientarea.php. After logon:
- Navigate to Hello, Name! > Security Settings
- Select Two-Factor Authenticator
- Select Time Based Tokens.
- Click Get Started.
7. Setup Authenticator: Follow the on-screen instructions provided by the Authenticator extension to set it up for your account.
8. Turn on Authenticator: After setting up Authenticator, ensure that it is turned on and functioning correctly. Click icon number 1 to scan the QR Code shown. You may enter a verification code generated by Authenticator . Save the backup code in a safe place in your device. You may edit the name via icon number 2 of the Time Based Code based on your preferences.  By following these steps, you can set up 2FA for your billing account using the Authenticator extension in Google Chrome, thereby enhancing the security of your account. You may need to enter a verification code generated by Authenticator whenever you log in to your billing account, in addition to your regular password.
By following these steps, you can set up 2FA for your billing account using the Authenticator extension in Google Chrome, thereby enhancing the security of your account. You may need to enter a verification code generated by Authenticator whenever you log in to your billing account, in addition to your regular password.